√無料でダウンロード! pc 画面 印刷 方法 327957
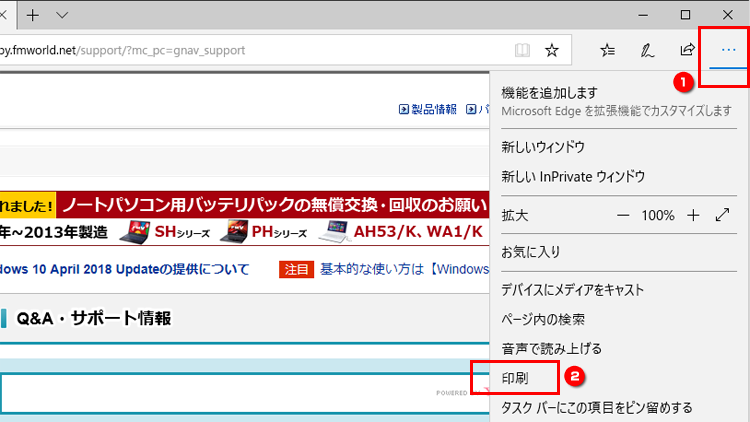
プリンターを持っていなくても印刷できるって本当 Fmvサポート 富士通パソコン
回答・対処方法 はじめに Windows 7のピクチャフォルダーに保存した画像を簡単に印刷する方法について説明します。 ※本情報は、印刷専用のユーティリティソフトを使用しないで Windows 7 の機能を使用して印刷する方法です。キーボードの Print Screen キー ( Prt Sc キー) を押します。 Print Screen キー ( Prt Sc キー) は、キーボードの右上に位置しています。 * この時点で、表示していた画面全体が、パソコン内にコピーされています。 ノートパソコンの場合、お使いの機種によって、次の方法で行う場合もあります。 キーを押しながらキー * 「Fn」キーは、キーボードの左下にあります
Pc 画面 印刷 方法
Pc 画面 印刷 方法-PC画面のハードコピーを取って、そのまま印刷したり、ワード、エクセルに張り付けたりすることは良くあります。 普段、当たり前のように操作していますが、意外と知らない方も多いようなので、その方法をお教えします。 1.PC画面のハードコピーを取る 先ず、PC画面のハードコキャプチャしたい画面を表示し、以下のいずれかのキー操作で画面をキャプチャします。 「PrintScreen」キー 画面全体のキャプチャをクリップボードにコピーします。 キャプチャ例 「Alt」キー+「PrintScreen」キー
パソコンからの印刷方法 Windows 編 上越教育大学 情報基盤センター
画面コピー(プリントスクリーン)をする方法 まず画面コピーをしたい画面をパソコンに表示します。 次にキーボードの「Printscreen」または「Prt Sc」キーを押します。 ノートパソコンでは「Fn」キーを押しながら「Printscreen」キーの場合があります。 スタートメニューのアプリ一覧から「Windowsアクセサリ」の中の「ペイント」を起動します。 ペイントがプリンターを接続していればインターネット画面など、表示された部分を印刷することが可能です。その方法をご案内します。 動画で確認する 表示されている画面を印刷する方法 画面上にカーソルがあることを確認しマウスを右クリックします 表示されたボタン一覧にある「印刷」を★ 操作方法 1シート内の印刷したい部分を選択します。 2ツールバーの「ファイル」から「印刷」をクリックします。 3「印刷」の画面が開いたら、印刷対象のところで「選択した部分」を選び、OKをクリックすれば完了です。
操作方法 Windows 10で表示している画面を印刷するには、以下の操作手順を行ってください。 パソコンに表示している画面をキャプチャします。 ここでは例として、デスクトップ画面を「Windows」キー+「PrintScreen」キーでキャプチャします。 タスクバーから「エクスプローラー」をクリックします。 「エクスプローラー」が表示されます。 印刷したい画像が保存さをクリックすると、印刷の設定ができます。 編集をせずにパソコンの画面をすぐに印刷する場合は、 設定 画面の クリップ タブで Epson Photoで編集する のチェックを外してください。 プリンターに用紙をセットする方法や印刷の設定については、プリンター本体の取扱説明書をご覧印刷する方法 クリック !!!! ①①①①ミドャヺから「ビゟアラ(f)」→「印刷(p)」を選択し、印刷します。ミドャヺから「ビゟアラ(f)」→「印刷(p)」を選択し、印刷します。 ※「ビゟアラ(f)」ミドャヺが一部しか表示されない場合は
Pc 画面 印刷 方法のギャラリー
各画像をクリックすると、ダウンロードまたは拡大表示できます
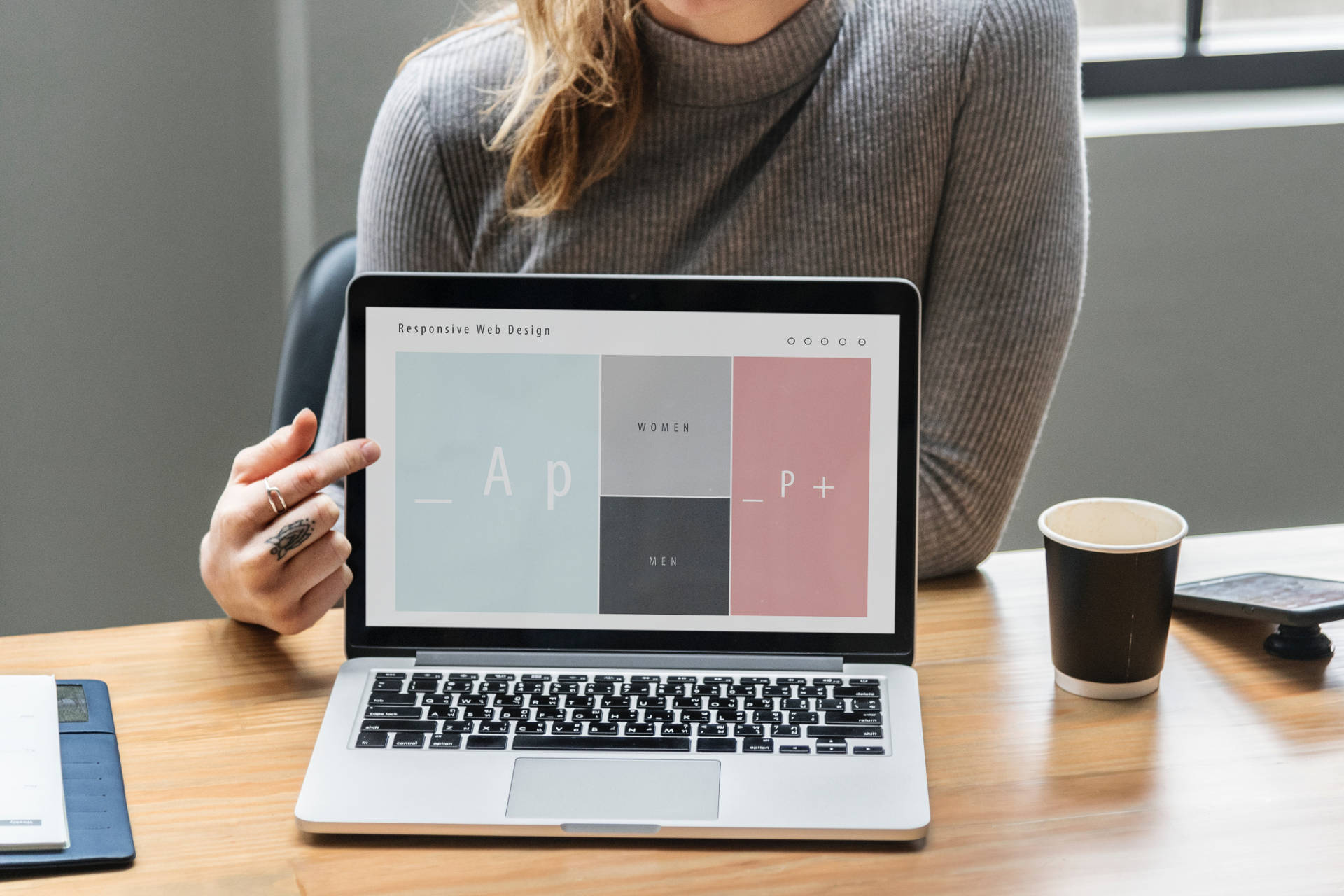 Pc版google Chromeブラウザでプリンターの印刷設定を出す方法 | Pc版google Chromeブラウザでプリンターの印刷設定を出す方法 | 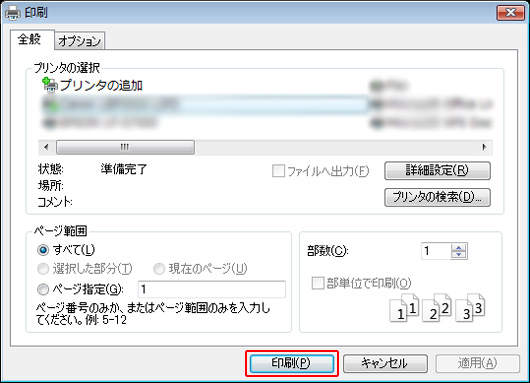 Pc版google Chromeブラウザでプリンターの印刷設定を出す方法 |
 Pc版google Chromeブラウザでプリンターの印刷設定を出す方法 | 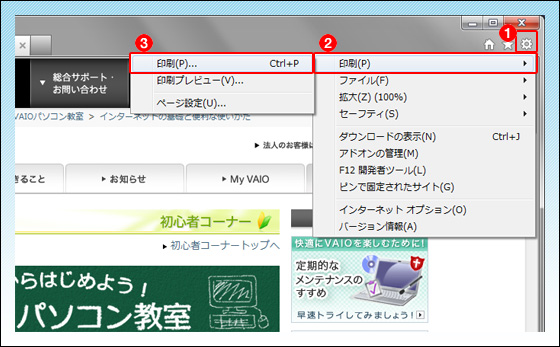 Pc版google Chromeブラウザでプリンターの印刷設定を出す方法 |  Pc版google Chromeブラウザでプリンターの印刷設定を出す方法 |
 Pc版google Chromeブラウザでプリンターの印刷設定を出す方法 | 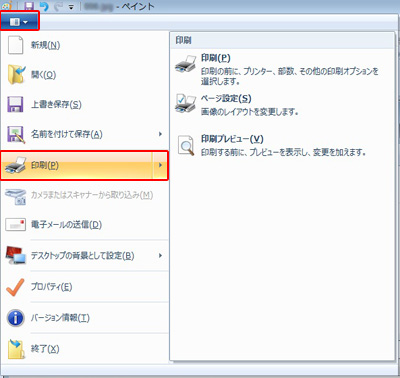 Pc版google Chromeブラウザでプリンターの印刷設定を出す方法 | 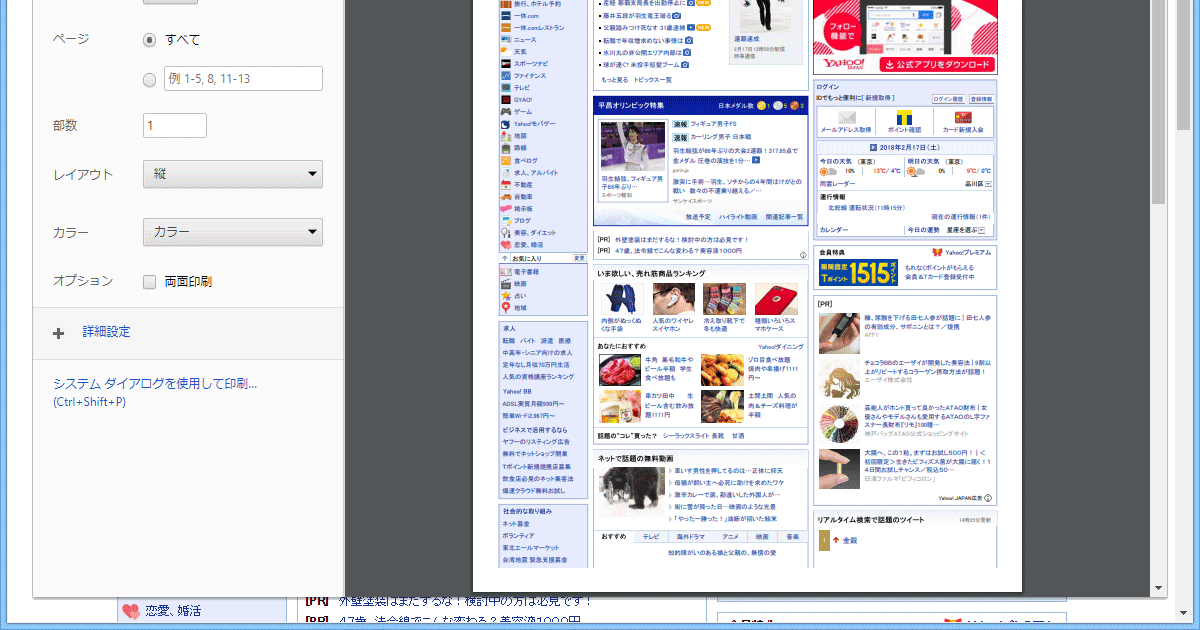 Pc版google Chromeブラウザでプリンターの印刷設定を出す方法 |
Pc版google Chromeブラウザでプリンターの印刷設定を出す方法 |  Pc版google Chromeブラウザでプリンターの印刷設定を出す方法 |  Pc版google Chromeブラウザでプリンターの印刷設定を出す方法 |
 Pc版google Chromeブラウザでプリンターの印刷設定を出す方法 | 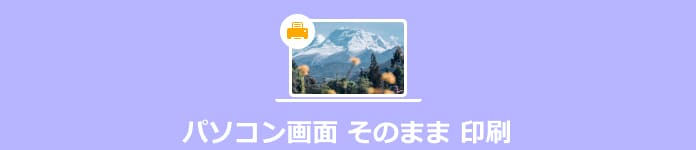 Pc版google Chromeブラウザでプリンターの印刷設定を出す方法 |  Pc版google Chromeブラウザでプリンターの印刷設定を出す方法 |
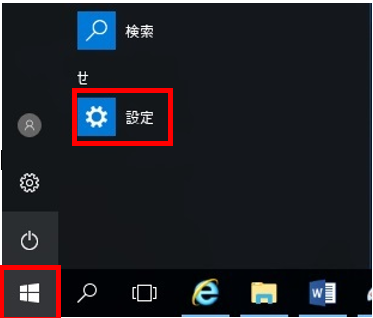 Pc版google Chromeブラウザでプリンターの印刷設定を出す方法 | Pc版google Chromeブラウザでプリンターの印刷設定を出す方法 | 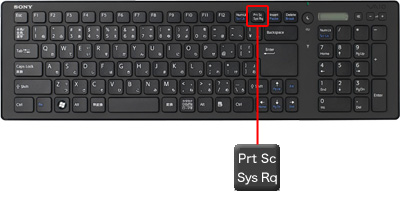 Pc版google Chromeブラウザでプリンターの印刷設定を出す方法 |
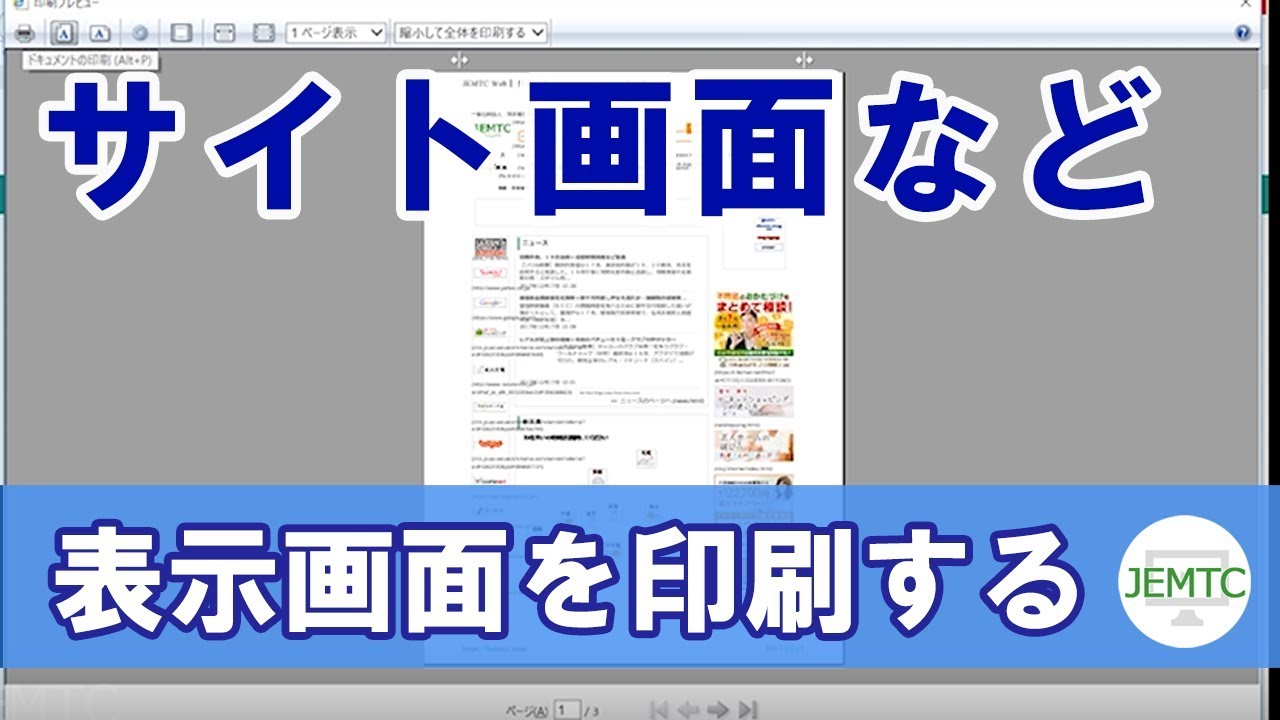 Pc版google Chromeブラウザでプリンターの印刷設定を出す方法 |  Pc版google Chromeブラウザでプリンターの印刷設定を出す方法 |  Pc版google Chromeブラウザでプリンターの印刷設定を出す方法 |
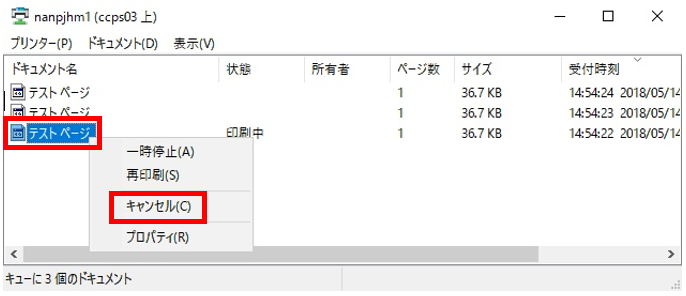 Pc版google Chromeブラウザでプリンターの印刷設定を出す方法 | 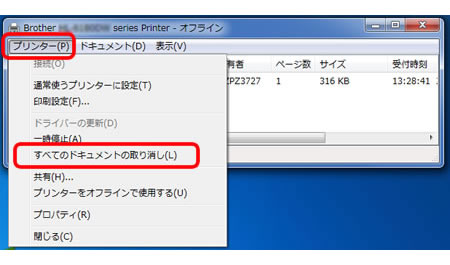 Pc版google Chromeブラウザでプリンターの印刷設定を出す方法 |  Pc版google Chromeブラウザでプリンターの印刷設定を出す方法 |
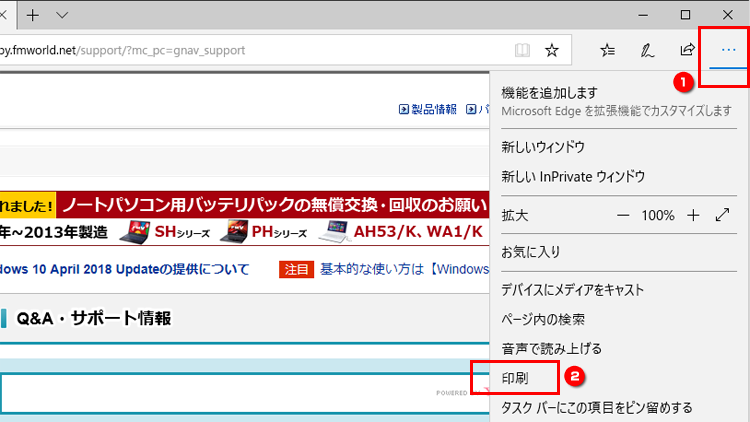 Pc版google Chromeブラウザでプリンターの印刷設定を出す方法 | 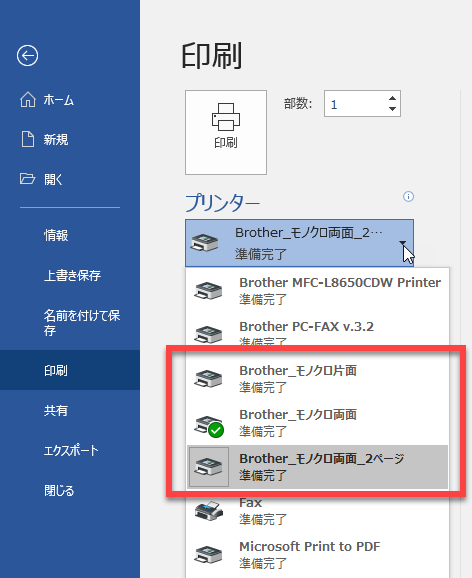 Pc版google Chromeブラウザでプリンターの印刷設定を出す方法 |  Pc版google Chromeブラウザでプリンターの印刷設定を出す方法 |
Pc版google Chromeブラウザでプリンターの印刷設定を出す方法 |  Pc版google Chromeブラウザでプリンターの印刷設定を出す方法 | 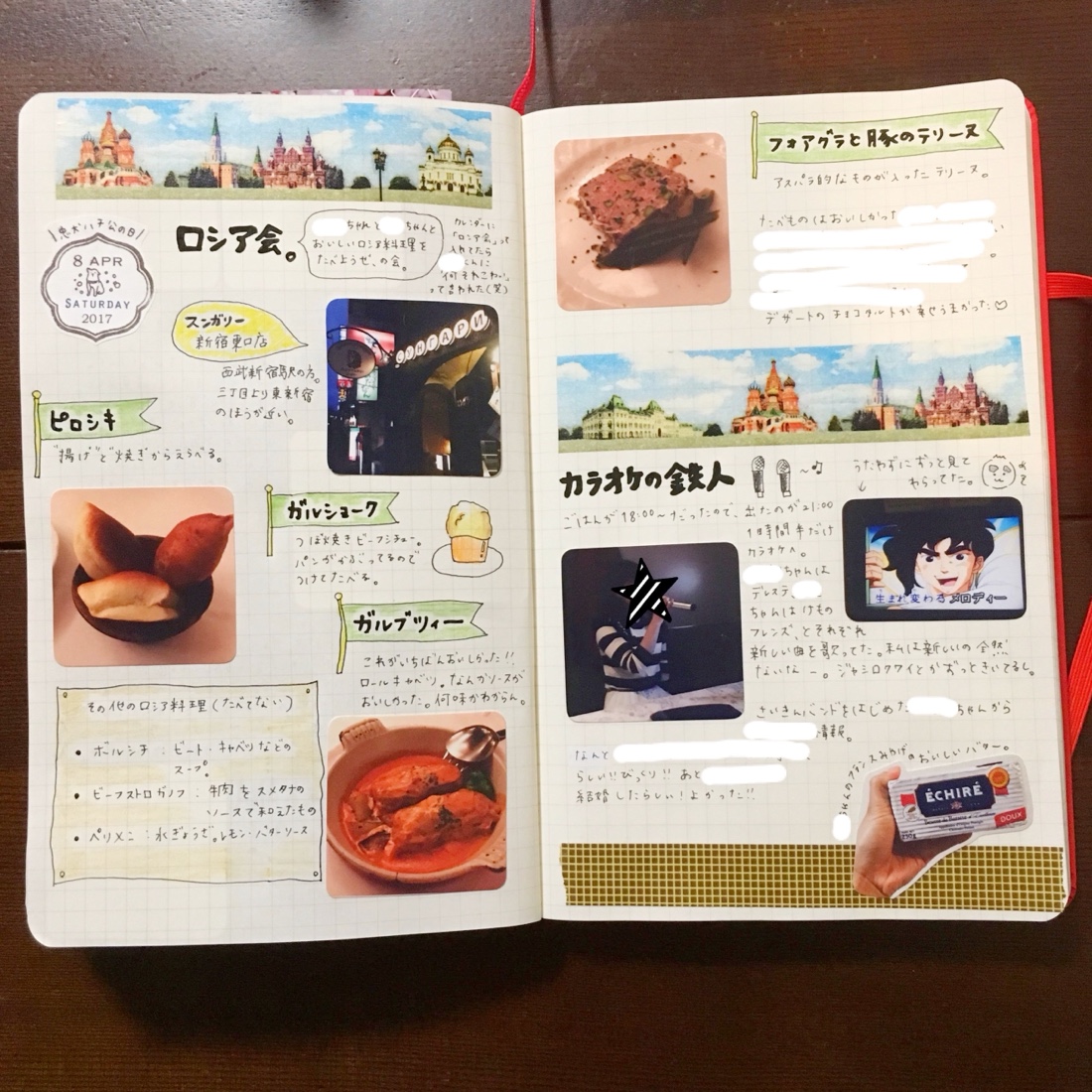 Pc版google Chromeブラウザでプリンターの印刷設定を出す方法 |
 Pc版google Chromeブラウザでプリンターの印刷設定を出す方法 |  Pc版google Chromeブラウザでプリンターの印刷設定を出す方法 |  Pc版google Chromeブラウザでプリンターの印刷設定を出す方法 |
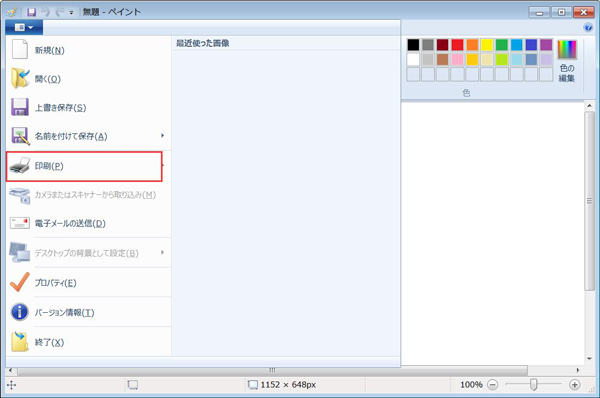 Pc版google Chromeブラウザでプリンターの印刷設定を出す方法 | Pc版google Chromeブラウザでプリンターの印刷設定を出す方法 |  Pc版google Chromeブラウザでプリンターの印刷設定を出す方法 |
 Pc版google Chromeブラウザでプリンターの印刷設定を出す方法 |  Pc版google Chromeブラウザでプリンターの印刷設定を出す方法 |  Pc版google Chromeブラウザでプリンターの印刷設定を出す方法 |
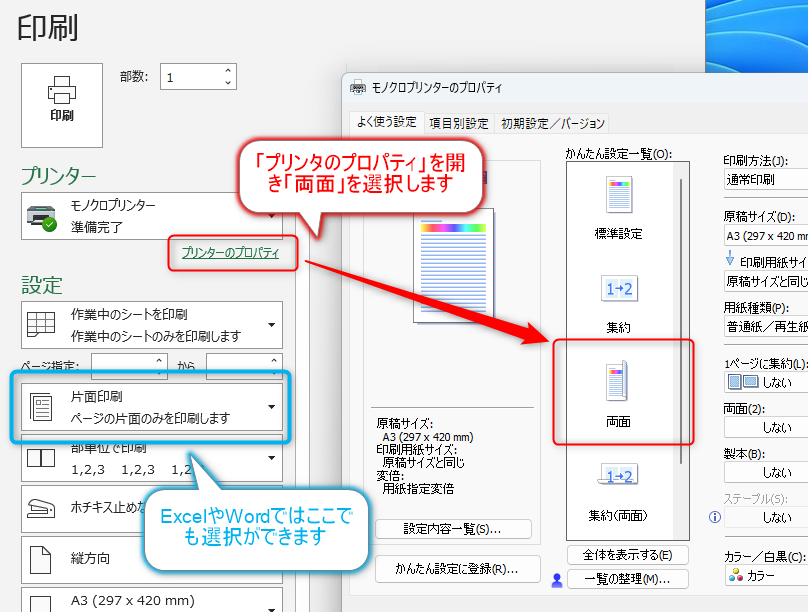 Pc版google Chromeブラウザでプリンターの印刷設定を出す方法 |  Pc版google Chromeブラウザでプリンターの印刷設定を出す方法 | 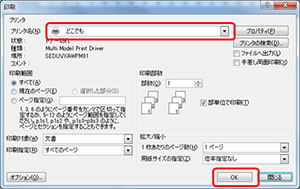 Pc版google Chromeブラウザでプリンターの印刷設定を出す方法 |
 Pc版google Chromeブラウザでプリンターの印刷設定を出す方法 | Pc版google Chromeブラウザでプリンターの印刷設定を出す方法 |  Pc版google Chromeブラウザでプリンターの印刷設定を出す方法 |
 Pc版google Chromeブラウザでプリンターの印刷設定を出す方法 | 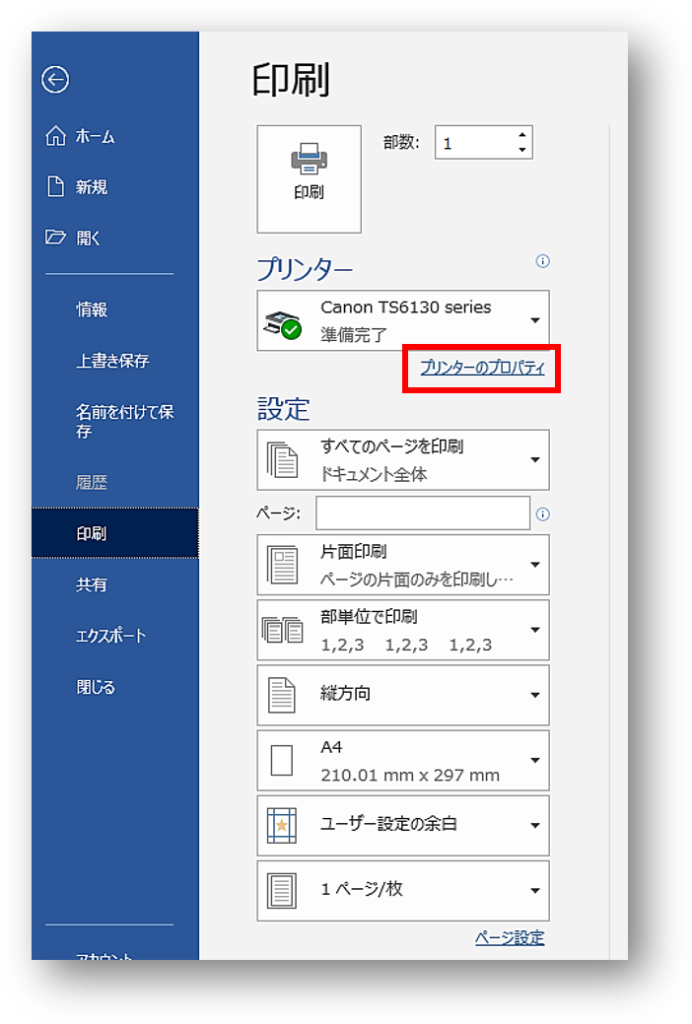 Pc版google Chromeブラウザでプリンターの印刷設定を出す方法 | 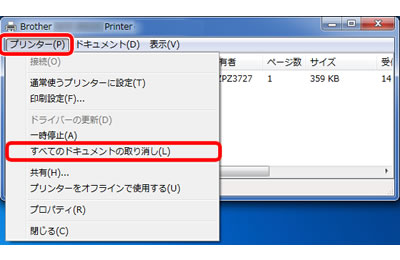 Pc版google Chromeブラウザでプリンターの印刷設定を出す方法 |
 Pc版google Chromeブラウザでプリンターの印刷設定を出す方法 | 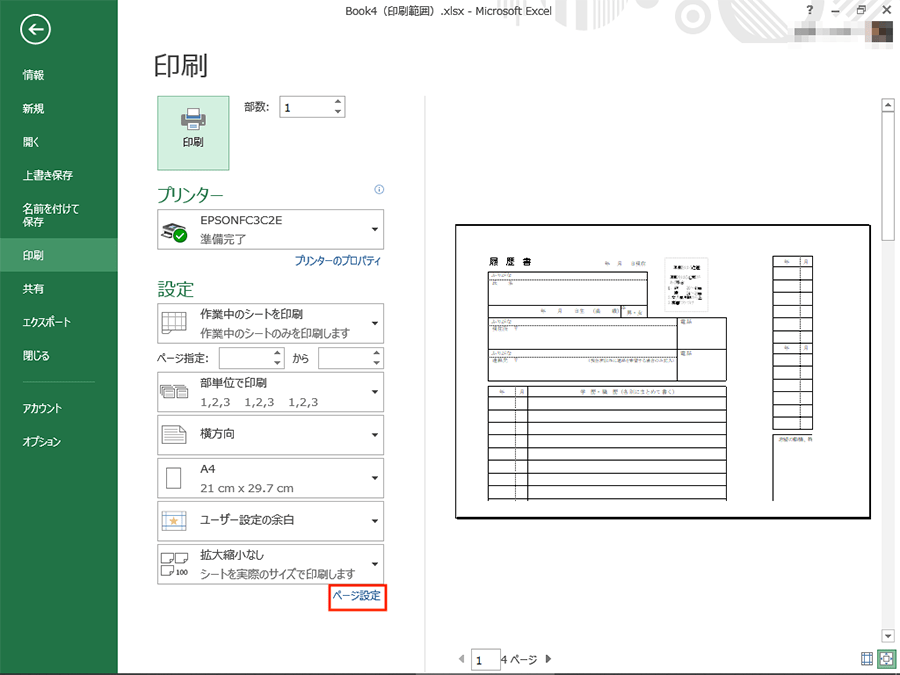 Pc版google Chromeブラウザでプリンターの印刷設定を出す方法 |  Pc版google Chromeブラウザでプリンターの印刷設定を出す方法 |
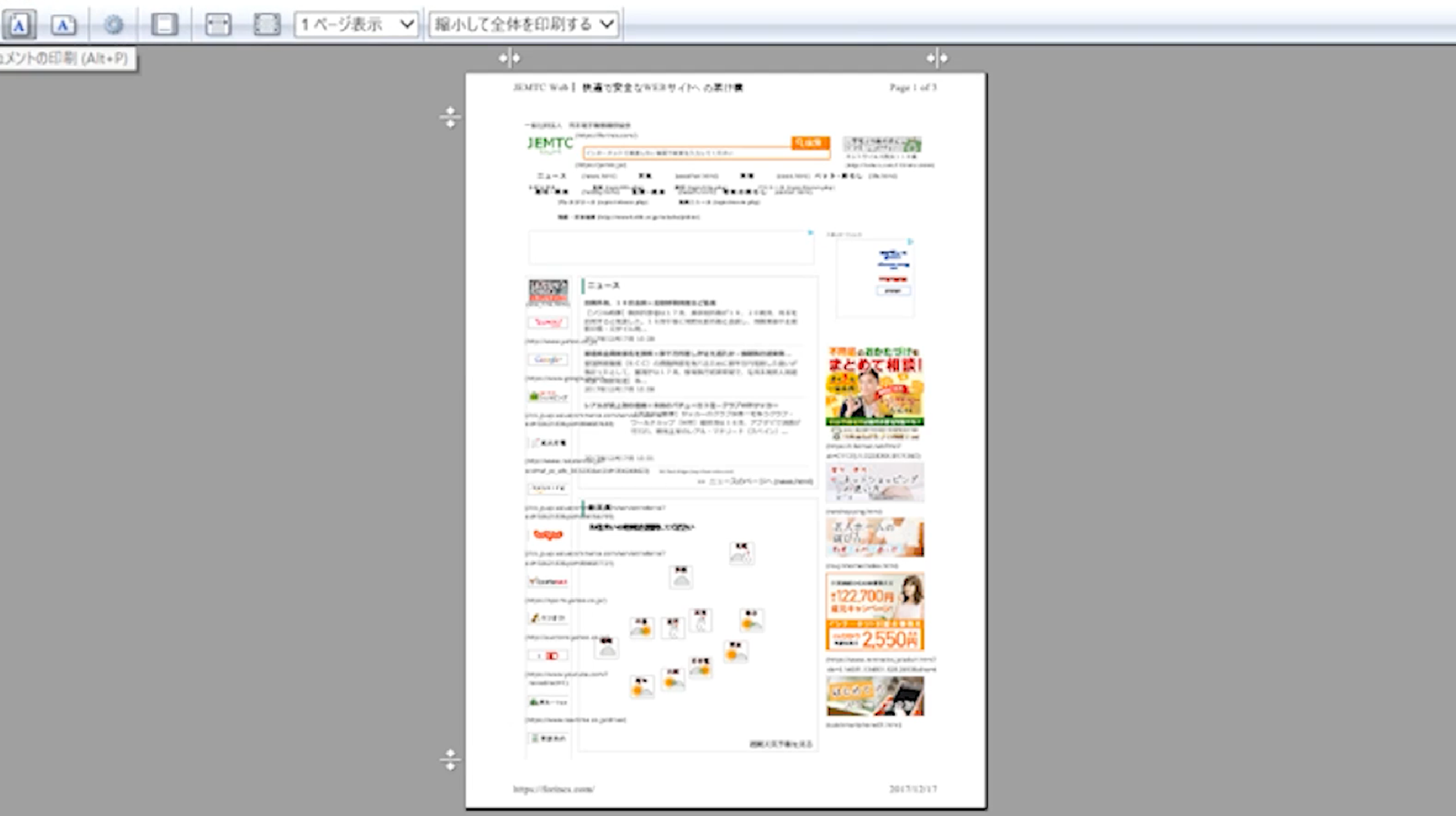 Pc版google Chromeブラウザでプリンターの印刷設定を出す方法 | 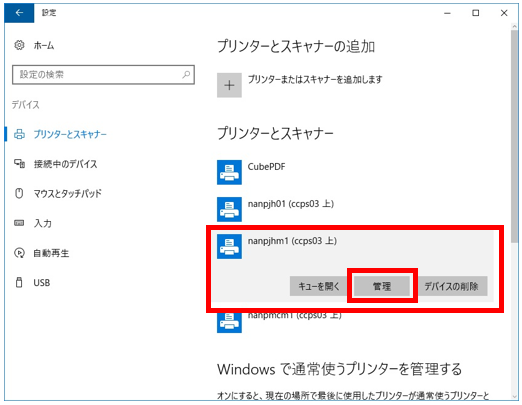 Pc版google Chromeブラウザでプリンターの印刷設定を出す方法 |  Pc版google Chromeブラウザでプリンターの印刷設定を出す方法 |
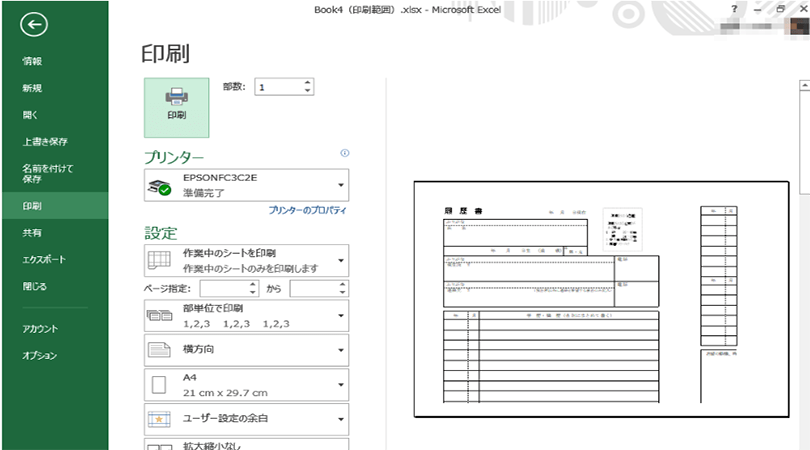 Pc版google Chromeブラウザでプリンターの印刷設定を出す方法 |  Pc版google Chromeブラウザでプリンターの印刷設定を出す方法 | 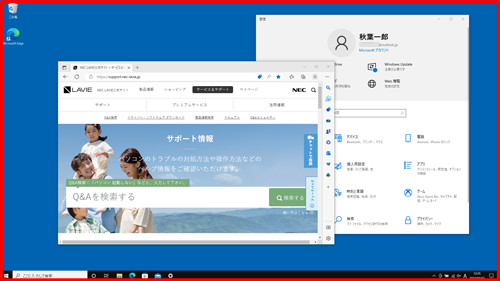 Pc版google Chromeブラウザでプリンターの印刷設定を出す方法 |
 Pc版google Chromeブラウザでプリンターの印刷設定を出す方法 |  Pc版google Chromeブラウザでプリンターの印刷設定を出す方法 |  Pc版google Chromeブラウザでプリンターの印刷設定を出す方法 |
 Pc版google Chromeブラウザでプリンターの印刷設定を出す方法 | 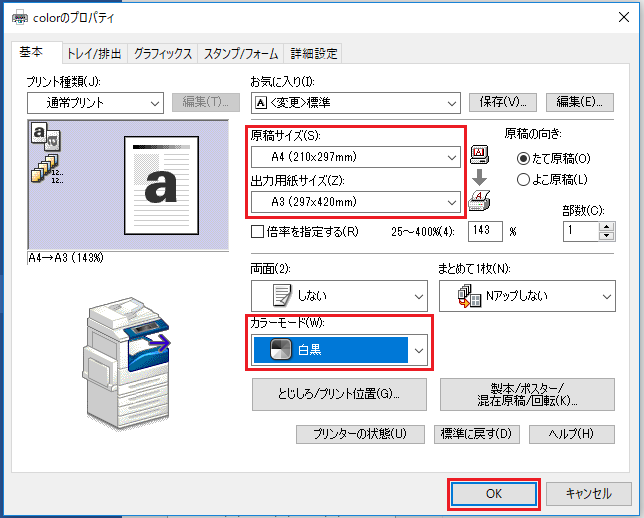 Pc版google Chromeブラウザでプリンターの印刷設定を出す方法 |  Pc版google Chromeブラウザでプリンターの印刷設定を出す方法 |
 Pc版google Chromeブラウザでプリンターの印刷設定を出す方法 | Pc版google Chromeブラウザでプリンターの印刷設定を出す方法 |  Pc版google Chromeブラウザでプリンターの印刷設定を出す方法 |
 Pc版google Chromeブラウザでプリンターの印刷設定を出す方法 |  Pc版google Chromeブラウザでプリンターの印刷設定を出す方法 | 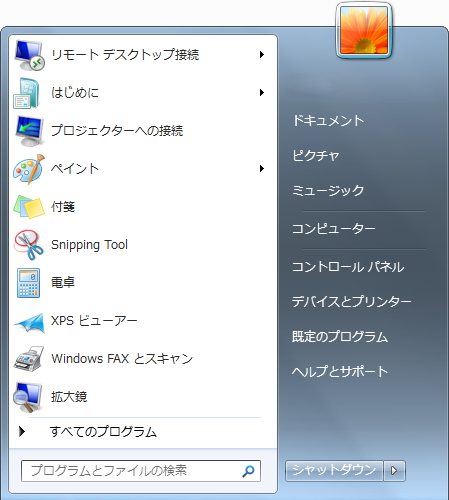 Pc版google Chromeブラウザでプリンターの印刷設定を出す方法 |
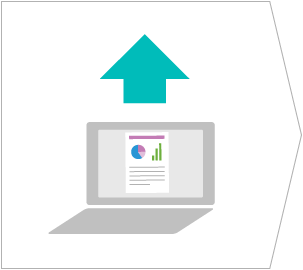 Pc版google Chromeブラウザでプリンターの印刷設定を出す方法 | 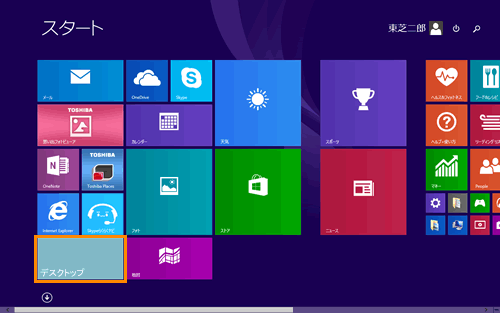 Pc版google Chromeブラウザでプリンターの印刷設定を出す方法 |  Pc版google Chromeブラウザでプリンターの印刷設定を出す方法 |
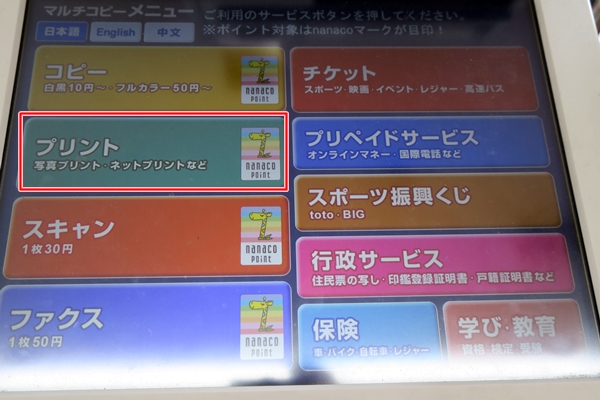 Pc版google Chromeブラウザでプリンターの印刷設定を出す方法 |  Pc版google Chromeブラウザでプリンターの印刷設定を出す方法 | Pc版google Chromeブラウザでプリンターの印刷設定を出す方法 |
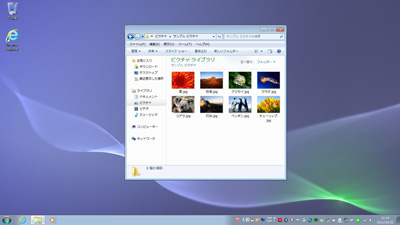 Pc版google Chromeブラウザでプリンターの印刷設定を出す方法 |  Pc版google Chromeブラウザでプリンターの印刷設定を出す方法 |  Pc版google Chromeブラウザでプリンターの印刷設定を出す方法 |
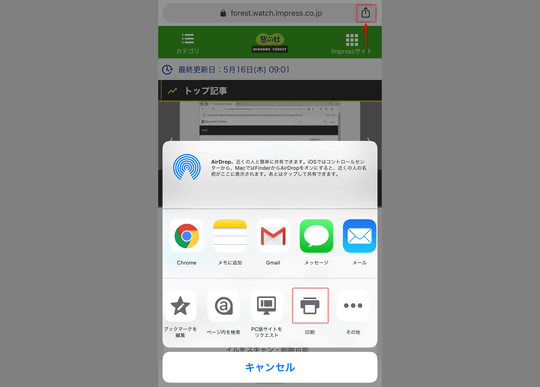 Pc版google Chromeブラウザでプリンターの印刷設定を出す方法 | 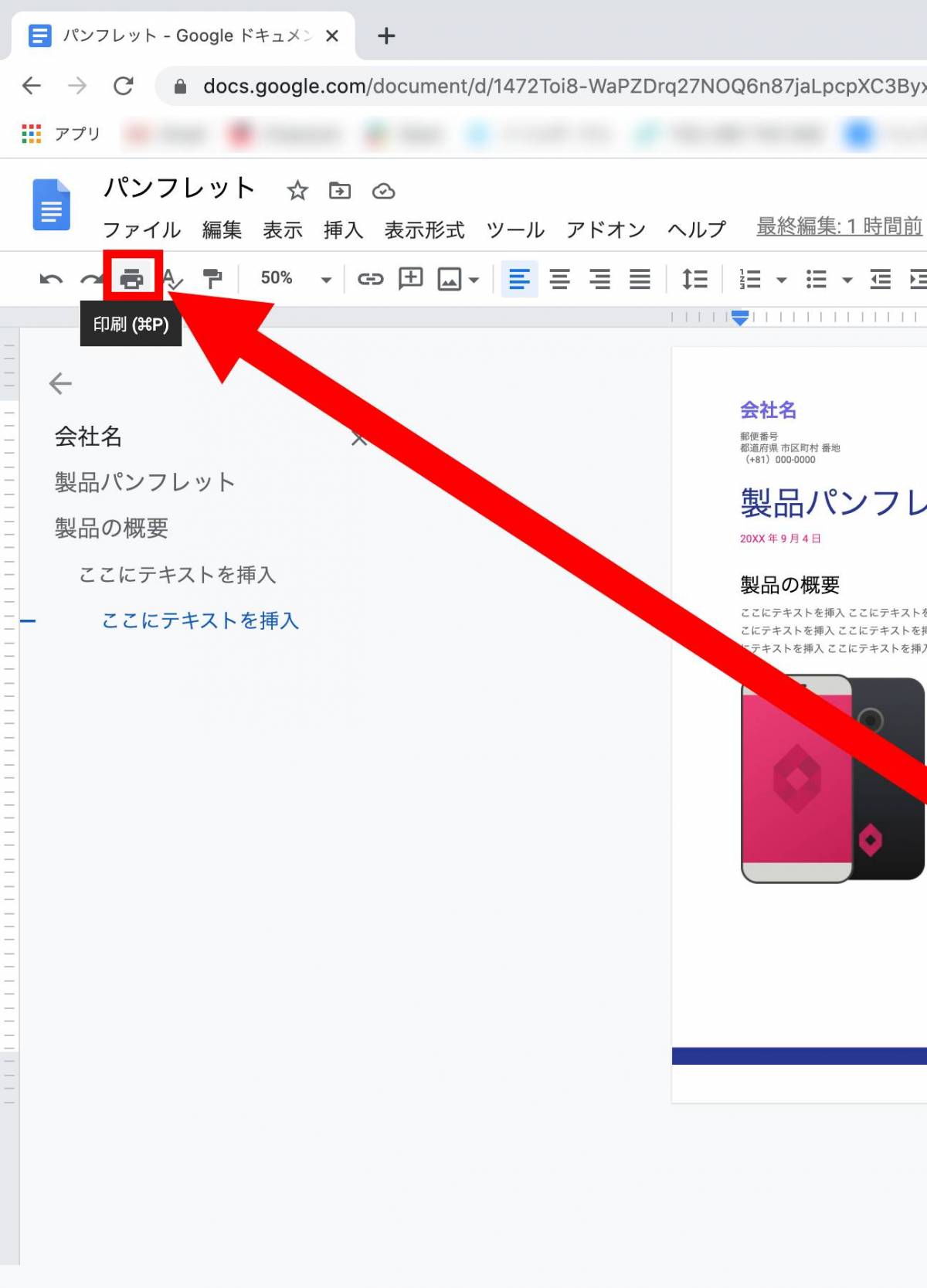 Pc版google Chromeブラウザでプリンターの印刷設定を出す方法 |  Pc版google Chromeブラウザでプリンターの印刷設定を出す方法 |
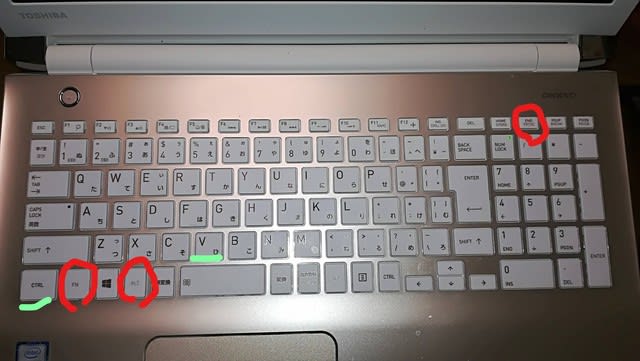 Pc版google Chromeブラウザでプリンターの印刷設定を出す方法 |  Pc版google Chromeブラウザでプリンターの印刷設定を出す方法 |  Pc版google Chromeブラウザでプリンターの印刷設定を出す方法 |
 Pc版google Chromeブラウザでプリンターの印刷設定を出す方法 |  Pc版google Chromeブラウザでプリンターの印刷設定を出す方法 | Pc版google Chromeブラウザでプリンターの印刷設定を出す方法 |
 Pc版google Chromeブラウザでプリンターの印刷設定を出す方法 | 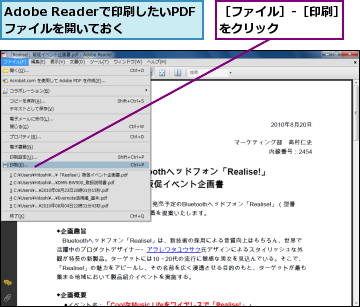 Pc版google Chromeブラウザでプリンターの印刷設定を出す方法 |  Pc版google Chromeブラウザでプリンターの印刷設定を出す方法 |
Pc版google Chromeブラウザでプリンターの印刷設定を出す方法 | 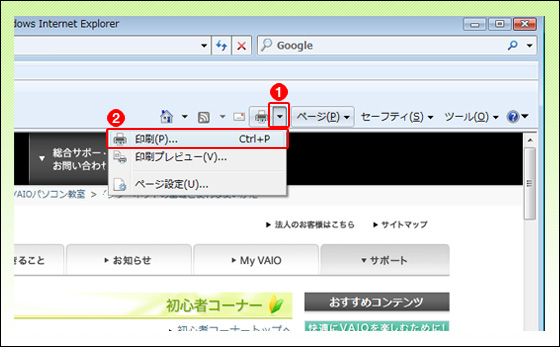 Pc版google Chromeブラウザでプリンターの印刷設定を出す方法 | 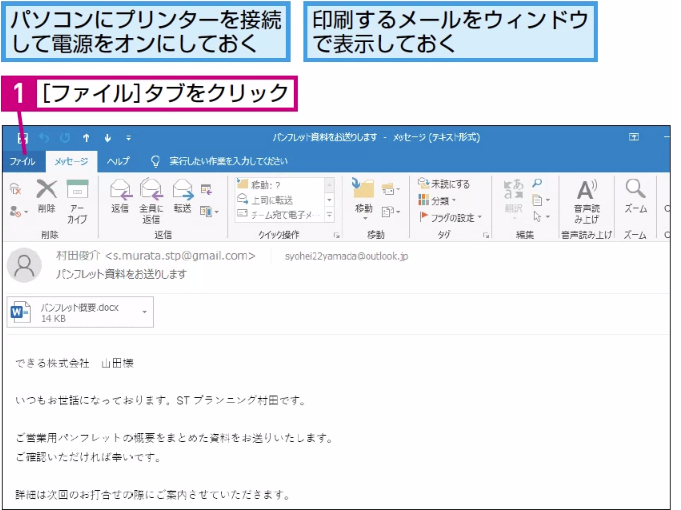 Pc版google Chromeブラウザでプリンターの印刷設定を出す方法 |
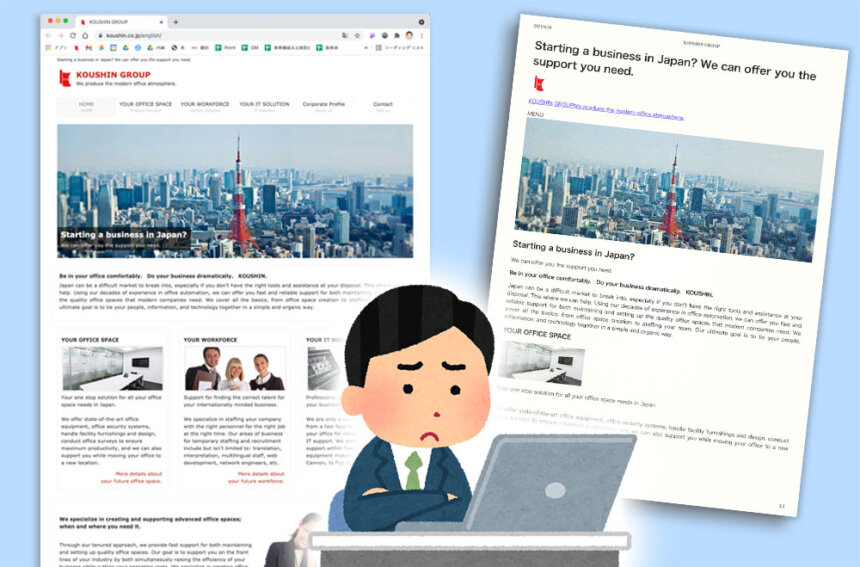 Pc版google Chromeブラウザでプリンターの印刷設定を出す方法 |  Pc版google Chromeブラウザでプリンターの印刷設定を出す方法 | Pc版google Chromeブラウザでプリンターの印刷設定を出す方法 |
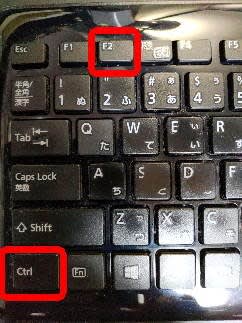 Pc版google Chromeブラウザでプリンターの印刷設定を出す方法 |  Pc版google Chromeブラウザでプリンターの印刷設定を出す方法 | Pc版google Chromeブラウザでプリンターの印刷設定を出す方法 |
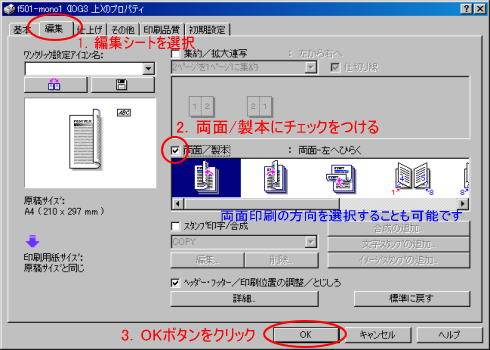 Pc版google Chromeブラウザでプリンターの印刷設定を出す方法 |
初期設定では Shift Ctrl F1 キーがアクティブウィンドウを印刷する ホットキーの設定になっていますが、環境設定のホット・キー タブで PrintScreen を指定すれば、直接印刷できます。 印刷タブで印刷時の設定もできますので、設定しておきます。プリンターを持っていなくても印刷をする方法 、ウェブページについてはそのままでは印刷できないので、pdfに変換したり、jpeg形式で画面を保存したりしてから印刷 富士通では
コメント
コメントを投稿